Table of Contents
Branches are an important concept in Git that allow you to create separate lines of development for your code. They allow you to work on different features or bug fixes concurrently, without affecting the main branch.
Here's a detailed explanation of understanding branches in Git, along with examples:
In Git, a branch is simply a pointer to a specific commit in the repository's history.
The default branch in a Git repository is usually called "master" or "main", which represents the main line of development. However, you can create and manage multiple branches based on your project's needs.
- Branches are useful for isolating changes and enabling parallel development.
- They allow you to work on new features, bug fixes, or experiments without affecting the stability of the main branch.
- Once the changes in a branch are complete and tested, they can be merged back into the main branch.
Here's an example of how to create and work with branches in Git:
Step 1: Create a New Branch
To create a new branch, you can use the "git branch" command followed by the name of the new branch. For example, to create a new branch called "feature-branch" based on the current branch, you can use the following command:
git branch feature-branchThis creates a new branch named "feature-branch" that points to the same commit as the current branch.
Step 2: Switch to the New Branch
After creating a new branch, you need to switch to it using the "git checkout" command followed by the name of the new branch. For example:
git checkout feature-branchThis switches to the "feature-branch" and makes it the current branch you're working on.
Step 3: Make Changes and Commit
Now that you're on the new branch, you can change your code, such as adding new features, fixing bugs, or making improvements. Once you've made the changes, you can stage and commit them using the "git add" and "git commit" commands, respectively.
For example:
git add .
git commit -m "Added new feature"This stages all changes in the current directory and makes a commit with the commit message "Added new feature".
Step 4: Switch Back to the Main Branch
After committing the changes in the new branch, you can switch back to the main branch using the "git checkout" command followed by the name of the main branch.
For example:
git checkout mainThis switches back to the main branch, allowing you to continue working on the main line of development.
Step 5: Merge the Branch
Once the changes in the new branch are complete and tested, you can merge the branch back into the main branch using the "git merge" command.
For example:
git merge feature-branchThis merges the changes from the "feature-branch" into the main branch, incorporating the changes into the main line of development.
Now you've successfully created and worked with branches in Git. Branches are a powerful feature allowing efficient and organized development workflows, enabling parallel development and easy collaboration among team members.

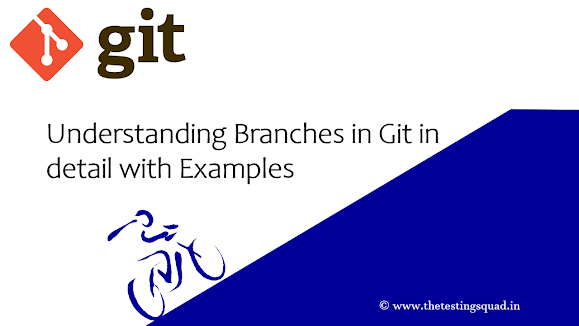
Post a Comment